
[인삿말]
안녕하세요. 까치꼬리입니다.
오늘은 블렌더를 처음 실행하신 여러분을 위한 기본 화면에 대해 설명드리겠습니다.
[본문]
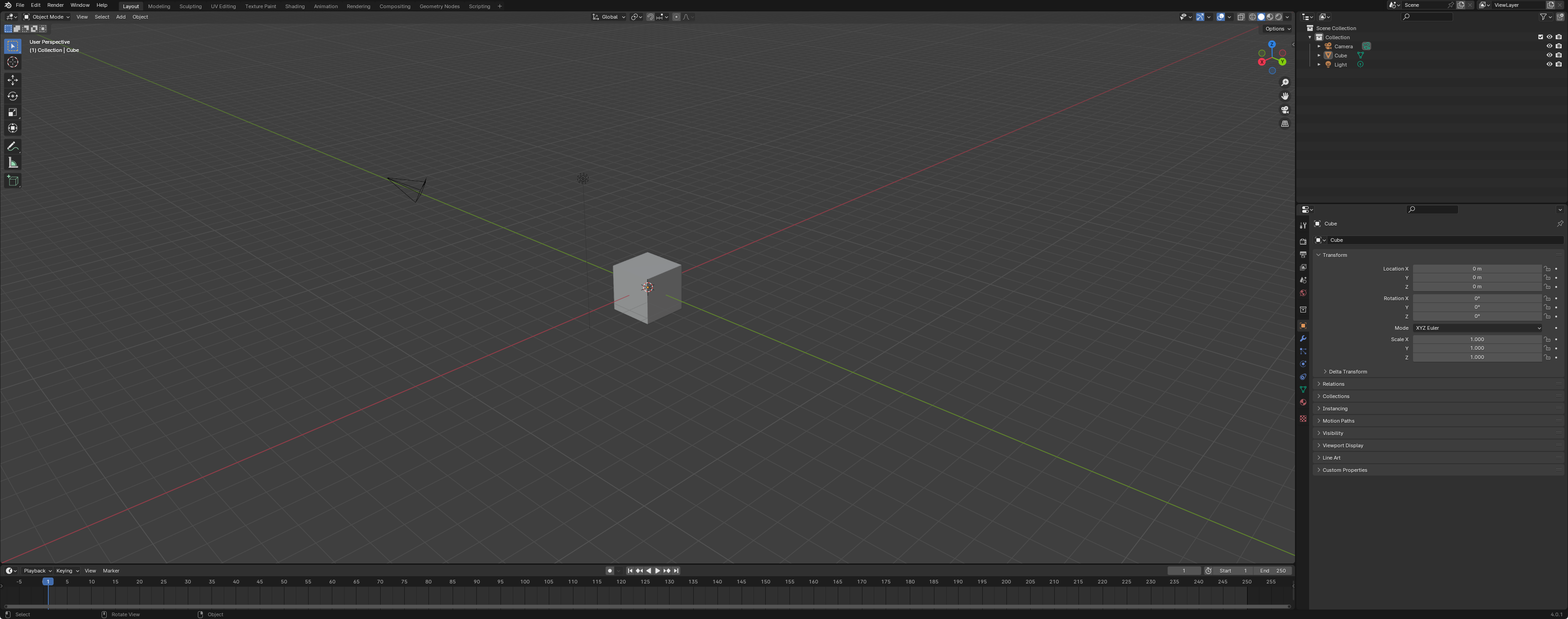
위 사진 1은 Blender를 다운로드 하고 가장 먼저 나오는 화면을 캡처한 화면입니다.
위 화면을 경계선에 따라 크게 4가지로 나눌 수 있습니다.
크기가 큰 화면 순서대로 설명을 드리겠습니다.
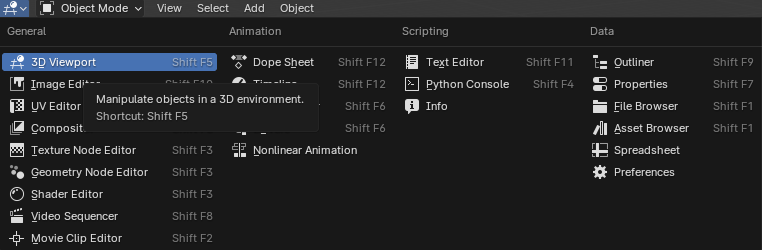
먼저 가장 화면을 많이 차지하는 곳, 정육면체의 Cube가 xyz축으로 나누어진 좌표 평면에 놓여있는 공간의 명칭은 3D Viewport입니다.
일반적으로 모델링이나 애니메이팅 등에서 매우 자주 다루는 공간이며 3D 화면에서 오브젝트와 다양한 상호작용을 할 수 있도록 돕습니다.
옆에 적혀있는 Object Mode는 3D Viewport가 가지고 있는 여러 데이터 편집 모드 중 하나입니다.

두 번째로 설명드릴 공간은 블렌더의 우측 하단을 차지하는 Properties입니다.
Properties는 화면에 나타나는 다양한 환경이나 오브젝트를 포함한 변경할 수 있는 데이터 값을 표시하며, 이 속성값을 편집할 수 있는 공간입니다.
화면에 나타난 Cube 뿐 만 아니라 카메라, 광원의 데이터 값을 조절할 수 있으며, Modifier이나 Material 등의 속성 편집도 가능한 데이터 창입니다.
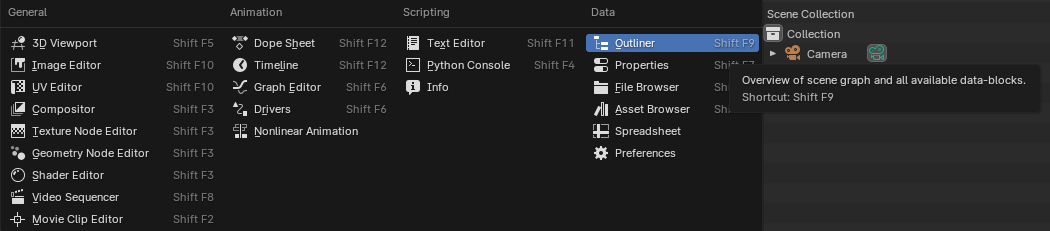
세 번째로 설명드릴 공간은 우측 상단, Properties 바로 위에 위치한 Outliner입니다.
Outliner는 블렌더의 데이터를 망라하여 정리해 나타낸 목록을 보여줍니다.
Collection이라 적힌 문장 아래 3D Viewport에서 보이던 Cube와 카메라, 광원까지 볼 수 있듯이 화면에 나타나는 오브젝트들을 하나의 Collection에 모아 관리할 수 있습니다.
또한 오브젝트를 선택하거나 취소하는 것은 물론 삭제 또는 비활성화를 할 수 있는 공간입니다.
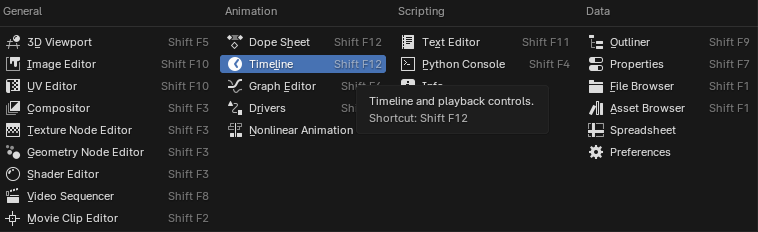
마지막으로 설명드릴 공간은 화면 맨 아래에 배치된 Timeline 입니다.
Timeline의 경우 이름에서 쉽게 유추할 수 있듯 애니메이션에 대한 재생 및 조작을 관리하는 용도로 사용됩니다.
다만 블렌더 입문자가 사용하기엔 거리가 있는 에디터라 생각됩니다.
[글을 마치며]
이상으로 블렌더의 시작 화면에 대해 함께 알아보았습니다.
다음 게시글은 3D Viewport 상 화면을 간단하게 조작하는 방법에 대해 게시하겠습니다.
'3D 모델링 > 블렌더(Blender) 기초' 카테고리의 다른 글
| [블렌더] 오브젝트를 간단히 변형하는 방법 세 가지 - 2 - (0) | 2023.12.14 |
|---|---|
| [블렌더] 오브젝트를 간단히 변형하는 방법 세 가지 (0) | 2023.12.09 |
| [블렌더] 블렌더 실행 시 기본 설정 값 지정하는 방법 (1) | 2023.12.08 |
| [블렌더] 초보자에게 추천하는 초기 설정 3가지 (2) | 2023.12.07 |
| [블렌더] 마우스 휠을 이용한 화면의 기본 조작 (2) | 2023.12.06 |



