
맨 아래 [한눈에 보는 게시글 요약]이 있으니 바쁜 분들은 스크롤하여 요약 내용을 확인하시면 됩니다!
[인삿말]
안녕하세요. 까치꼬리입니다.
블렌더 프로그램을 처음 깔고서 새 파일을 열면 항상 3D Viewport 창에 큐브, 카메라, 광원이 뜨는 불편함 다들 느껴보았을 것입니다.
오늘은 이를 해결하고자 블렌더 실행 시 3D Viewport 상 아무 오브젝트도 존재하지 않는 화면을 설정하는 방법에 대해 알아보겠습니다.
[본문]
먼저 블렌더의 General을 선택하여 Default 값의 파일을 실행해줍니다.
이때 블렌더를 처음 설치하고 아무것도 건들지 않았을 시 아래와 같은 큐브, 카메라, 광원이 나타날 것입니다.

이 세 오브젝트를 단축키 A 또는 마우스 좌클릭 드래그를 통해 모두 선택한 후 제거해줍니다.
이는 X > Delete를 통해 해결할 수 있습니다.
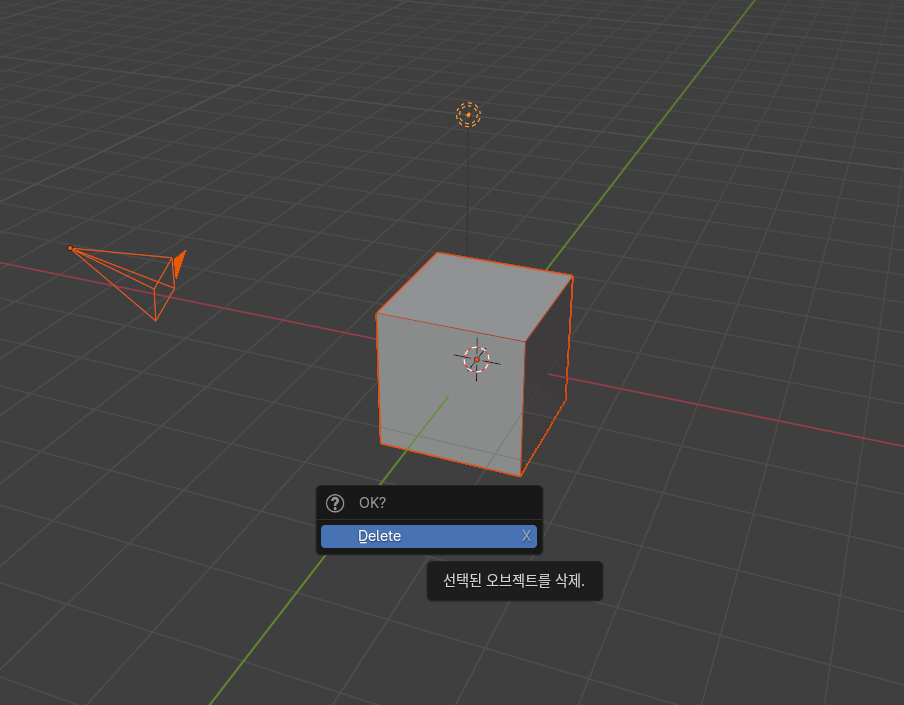
또는 키보드 상 Del 키를 눌러도 동일하게 삭제가 가능합니다.
이후 좌측 상단 Outliner에서 Collection에 포함되어 있던 오브젝트들이 모두 삭제된 것을 확인한 후 다음 과정을 통해 Default File의 값을 변경할 수 있습니다.
현재 화면을 Default 값으로 저장하는 설정
[File > Default > Save Startup File]
사진으로 간단히 확인해볼까요?
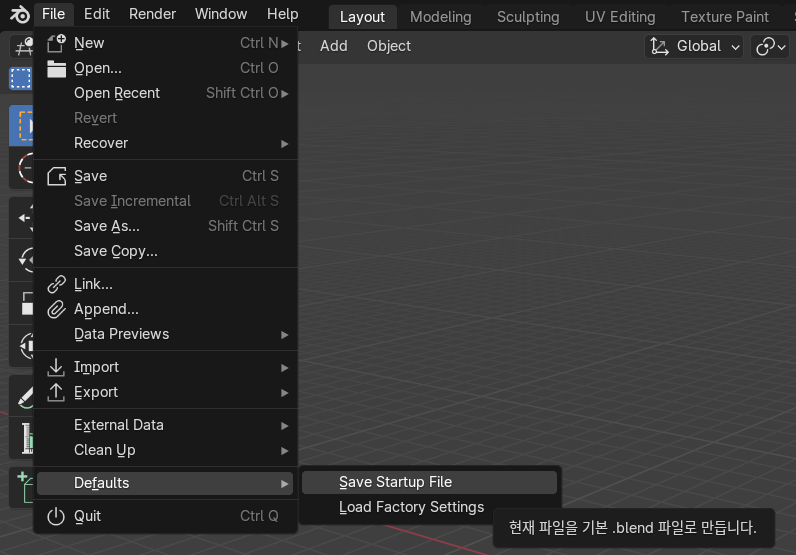
위 Save Startup File 버튼을 클릭하면 이제 Blender에서 General 파일을 형성할 때 아무런 오브젝트가 나타나지 않는 화면으로 편집 할 수 있게 됩니다.
다시 예전 기본 설정으로 돌아가고 싶다면 Save Startup File 아래의 Load Factory Settings 버튼을 누르면 됩니다.
이때 기존의 General Default File Setting 값으로 돌아가니 유의하여 누르시길 권장드립니다.
이 외에도 다른 설정들을 변경할 경우 다른 설정값도 저장이 되게 됩니다.
예시를 들어보겠습니다.
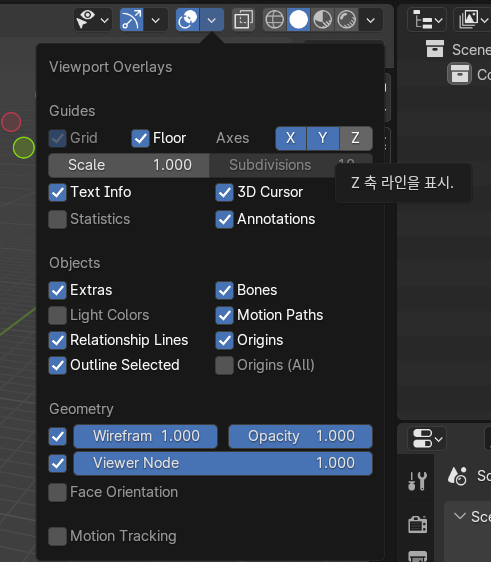
3D Viewport 우측 상단에 Overlays의 설정을 변경할 수 있습니다.
현재는 Z축을 나타내는 버튼이 꺼져있는데, 이를 활성화 하면 3D Viewport 상 파란색 Z축이 나타나게 됩니다.
평상시 X/Y/Z축 모두 보여지길 바란다면 이를 활성화하고 Default 값으로 변경하면 되겠지요?
그 외에도 다른 설정들을 저장하여 기본 설정으로 변경할 수 있으니 다양하게 활용해보시길 바랍니다.
[글을 마치며]
오늘은 Blender에서 General을 실행하였을 때 나오는 Default File 값을 설정하는 방법에 대해 알아보았습니다.
본인이 필요한 설정, 자주 사용하는 세팅을 이와 같이 기본값으로 변경할 수 있으니 이를 통해 더욱 편리한 Blender 경험을 할 수 있으리라 생각합니다.
함께 알아보면 좋을 것 같은 주제를 추천해주시면 스스로 공부하고 그 경험을 나누고 싶습니다.
읽어주셔서 감사합니다.
[한눈에 보는 게시글 요약]
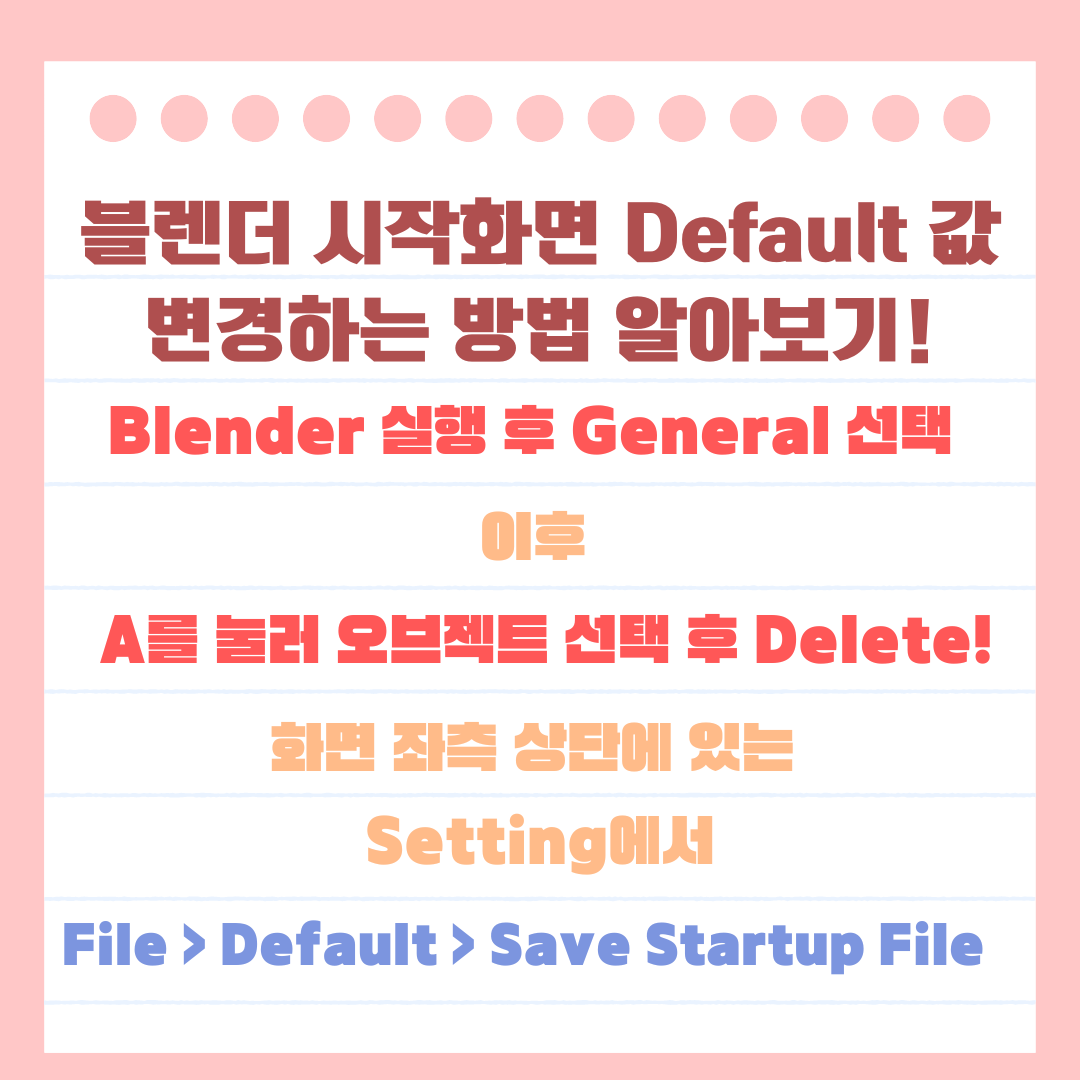
'3D 모델링 > 블렌더(Blender) 기초' 카테고리의 다른 글
| [블렌더] 오브젝트를 간단히 변형하는 방법 세 가지 - 2 - (0) | 2023.12.14 |
|---|---|
| [블렌더] 오브젝트를 간단히 변형하는 방법 세 가지 (0) | 2023.12.09 |
| [블렌더] 초보자에게 추천하는 초기 설정 3가지 (2) | 2023.12.07 |
| [블렌더] 마우스 휠을 이용한 화면의 기본 조작 (2) | 2023.12.06 |
| [블렌더] 처음 실행했을 때 화면 이해하기 (1) | 2023.12.05 |



